有的時候,我們拿到的資料不一定長得很整齊,有可能含有亂七八糟的空白格,甚至是含有符號,而且它們出現的位置還不一致 (參考下方範例圖的 綠底 資料) 。如果你必須要整理那些不整齊的資料,一一核對檢查需要花上不少時間,如果想要快速解決,就可以使用取代功能,或是使用函數SUBSTITUTE,兩個都很簡單,看自己需求則一使用就可以啦。
基本說明
SUBSTITUTE 函數公式,在 Microsoft Excel 和 Google Sheet 中皆可使用,且用法相同,此篇使用 Google Sheet 作為範例圖。取代功能也是兩者皆可使用,且用法相同,僅畫面和敘述有一點差異,在下方會分開說明。
為方便辨識,儲存格標示為 黃底 的是帶有函式資料的儲存格;儲存格標示為 綠底 的為可修改資料,且會影響公式結果的儲存格;標示為 淺灰底 的為黃底儲存格的公式文字。
取代功能實際操作 --- Microsoft Excel
-
選擇要取代的資料範圍,範例中直接選擇A欄。
-
叫出取代功能 (兩個方式2選1)
● 輸入快捷鍵:Ctrl + H
● 選單列:常用 → 編輯 → 尋找與選取 → 取代
-
點擊「全部取代」,取代視窗中會告知共取代了幾筆資料。
範例中共取代了9筆資料。
-
完成,將取代視窗關閉即可。
取代功能實際操作 --- Google Sheet
-
選擇要取代的資料範圍,範例中直接選擇A欄。
-
取代功能設定
● 尋找:輸入要被取代的文字或符號。範例中因為有許多空格讓文字變的很凌亂,因此輸入一個空格 (點擊空白鍵Space一下)。● 取代為:輸入要轉換的文字或符號。範例中要將空白格移除,因此不需要輸入任何文字或符號,讓取代的文字為空白即可。● 搜尋:本範例不需要調整搜尋選項。
補充 - 搜尋範圍可選擇這份工作表 (僅所在的工作簿會被調整),也可以調整所有工作表 (整份檔案中包含的工作表都會被調整)。下方還有5個核取方塊可以調整,前2個與Microsoft Excel相同,為大小寫是否要相符、內容是否要完全相符。後面3個比較特別,使用規則運算式搜尋(較為複雜可能之後再補充);同時在公式中搜尋,可以用來搜尋公式,也可以直接一次修改公式中的內容,勾選後所選擇的儲存格若帶有公式,會轉換為顯示公式而非結果;一併在連結中搜尋,此選項經測式僅能用來搜尋連結,不能進行取代。
-
完成,將取代視窗關閉即可。
函數SUBSTITUTE
使用新的資料取代儲存格中現有的資料。
函數公式: SUBSTITUTE( 要取代的位置, 要取代的資料 , 要替換的內容 )
使用方式:
- 要取代的位置
-
選用儲存格內容
例如:SUBSTITUTE( A2 , 要取代的資料 , 要替換的內容 ) - 文字直接寫在公式中
例如:SUBSTITUTE( "SuperSmartCookie" , 要取代的資料 , 要替換的內容 ) - 數值直接寫在公式中
例如:SUBSTITUTE( 123456789 , 要取代的資料 , 要替換的內容 )
- 要取代的資料
- 選用儲存格內容
例如:SUBSTITUTE( 要取代的位置 , D3 , 要替換的內容 ) - 文字直接寫在公式中
例如:SUBSTITUTE( 要取代的位置 , "SuperSmartCookie" , 要替換的內容 ) - 數值直接寫在公式中
例如:SUBSTITUTE( 要取代的位置 , 123456 , 要替換的內容 )
- 要替換的內容
- 選用儲存格內容
例如:SUBSTITUTE( 要取代的位置, 要取代的資料 , E5 ) - 文字直接寫在公式中
例如:SUBSTITUTE( 要取代的位置, 要取代的資料 , "SuperSmartCookie" ) - 數值直接寫在公式中
例如:SUBSTITUTE( 要取代的位置, 要取代的資料 , 123456 )
函數實際操作
此篇的函數公式結果顯示如下( 黃底 內容):
- 《 步驟 》
-
使用函數 SUBSTITUTE 將空白格取代為空白:
在儲存格 D3 加入函數,要調整的內容儲存格為 B3,空白格、空白皆為文字,需要使用「"」雙引號框起。
=SUBSTITUTE(B3, " " , "")
-
將公式代入其他儲存格:
選擇已經填寫好公式的儲存格,滑鼠左鍵點擊儲存格右下角不放,往下拉到需要代入公式的儲存格,放開左鍵。
- 完成~~~~~
EXCEL公式小工具
使用方式
- 輸入欄中填入儲存格位置,例如:A8、C12、H3... ...
- 輸入要取代的文字或符號,若想取代空白格直接輸入空白格一次
- 輸入要替換的文字或符號,若不需要可留空
- 按下 Enter 按鈕
- 點擊輸出的函數公式就可以直接複製
- 將它貼在想要顯示的儲存格內即可
要取代的位置
取代文字/符號
替換文字/符號(選填)
Copied!








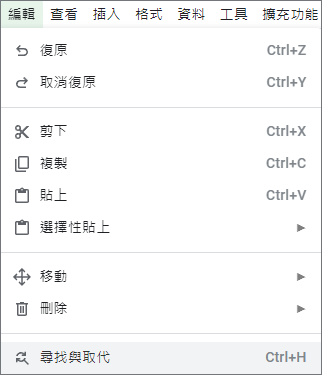








0 Comments:
張貼留言