使用資料驗證製作下拉式選單,是個很便利的功能,還可以減少資料輸入錯誤的機會。
但什麼是兩層下拉式選單呢?最基本的資料驗證,是建立一層下拉式選單,而第二層的功能,則是要能夠隨著選擇第一層之後,對可以選擇的內容進行調整,雖然設定方式相對複雜一些,但絕對能夠大大提升表單的便利與實用性。
其他參考:
《 如何製作下拉選單選擇名稱並顯示對應資料 》 --- INDEX+MATCH
基本說明
Microsoft Excel 與 Google Sheet
使用資料驗證建立一層下拉選單的設定,請參考這裡。
建立名稱的方式兩者相同,但 Microsoft Excel
的網頁版本有一些限制,所以在命名前要再多加確認與注意了。
INDIRECT函數公式在 Microsoft Excel 和 Google Sheet
中皆可使用,且用法相同。為方便辨識,儲存格標示為 黃底 的是帶有函式資料的儲存格;儲存格標示為 綠底 的為可修改資料,且會影響公式結果的儲存格;標示為 淺灰底 的為黃底儲存格的公式文字。
此篇使用 Google Sheet 作為範例。
建立名稱/ 命名範圍
為儲存格範圍命名、取名稱,能讓儲存格範圍的用途更清楚易懂、一目了然,直接帶入還能夠簡化公式。Excel
和試算表的位置相同,不同之處有補充在下面的注意中。
-
名稱限制:
開頭不能以字母、數字、底線( _ )、反斜槓( \ ) 以及 TRUE 或 FALSE
其餘字元中不能有空格與標點符號,但可以使用底線及英文句點
- 試算表:可至資料→已命名範圍,中進行修改與移除,快捷鍵為Ctrl + J
- Excel 電腦版本:可至公式→名稱管理員,中進行修改與移除
- Excel 網頁版本:在名稱建立後就無法移除與修改 (2022/10/8)
函數INDIRECT介紹
指定字串內容組成儲存格位置,並回傳內容。
函數公式: INDIRECT( "文字或儲存格位置" )
① 直接寫入儲存格位置 (同一工作表):
內容為文字,加上「"」雙引號框起。
EX:INDIRECT ( "B3" )
② 代入其他儲存格位置 (同一工作表):
EX:INDIRECT ( C2 )
③ 直接寫入儲存格位置 (不同工作表):
工作表名稱後還需要加入英文小寫的「!」驚嘆號識別,後面直接接續儲存格位置,最後用「"」雙引號框起。
EX:INDIRECT ( "工作表2!A3" )
④ 代入其他儲存格位置 (不同工作表):
工作表名稱後還需要加入英文小寫的「!」驚嘆號識別,並用「"」雙引號框起,再加上「&」連結儲存格位置。
EX:INDIRECT ( "工作表3!" & D5 )
實際操作
此篇的函數公式結果顯示如下( 黃底 內容):
-
《 步驟 》
-
建立第一層選單 (C2):
選擇儲存格C2,找到上排文字功能列中的資料→資料驗證,條件選擇為「範圍內的清單」,並選擇下方資料的標題儲存格位置,為B5:C5。
-
命名資料範圍 (水果班 B6:B10):
選擇B6~B10,點擊鍵盤快捷鍵 Ctrl + J,輸入名稱「水果班」。
-
命名資料範圍 (蔬菜班 C6:C10):
選擇C6~C10,點擊鍵盤快捷鍵 Ctrl + J,輸入名稱「蔬菜班」。
-
建立第二層選單的資料範圍 (E6):
因為已建立好的名稱可以直接用於儲存格中,因此使用INDIRECT函式,讓它等於第一層選單的儲存格內容,記得下方要預留空間給資料,需要與命名資料範圍一樣大小,不然會有溢出的情況。
-
建立第二層選單 (C3):
選擇儲存格C3,找到上排文字功能列中的資料→資料驗證,條件選擇為「範圍內的清單」,並選擇下方資料的標題儲存格位置,為E6:E10。
-
完成~~~~~
驗證範圍會隨著第一層選單的調整而改變。
EXCEL公式小工具
使用方式
-
輸入儲存格位置
- 選擇儲存格所在工作表位置
- 若為不同工作表,請再輸入工作表的名稱
- 按下 Enter 按鈕
- 點擊輸出的函數公式就可以直接複製
- 將它貼在想要顯示的儲存格內即可
儲存格位置
儲存格位於:
工作表名稱
Copied!

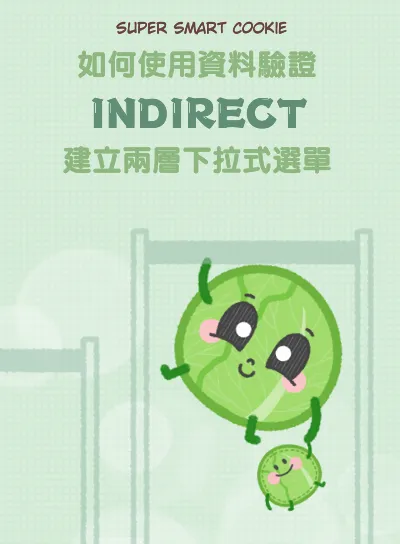





.png)

0 Comments:
張貼留言