如果要從同一個儲存格中,找出符合特定文字的儲存格計算數量,例如:計算員工名單中姓王的人有幾個,身份證字號第一碼為A的有幾個之類的,一個一個慢慢算是個辦法,但若是數量太多,就太花時間了,還很容易用錯呢😥
這時就要使用COUNTIF函式,加上符號連接想要查詢的字或字串,就能快速計算出來了。
其他參考:
基本說明
COUNTIF 函數公式於 Microsoft Excel 和 Google Sheet
皆可使用,且用法相同,此篇使用 Google Sheet
作為範例圖。為方便辨識,儲存格標示為
黃底
的是帶有函式資料的儲存格;儲存格標示為
綠底
的為可修改資料,且會影響公式結果的儲存格;標示為
淺灰底
的為黃底儲存格的公式文字。
函數 COUNTIF 介紹
用於計算符合特定條件的儲存格數量。
函數公式: COUNTIF( 判斷範圍 , 判斷條件 )
使用方式:
「判斷範圍」可以為任意數量的儲存格,可計算單欄或單列,也可以跨欄與列。
例如:
COUNTIF( A:A , 要判斷的條件
) --- 計算A欄
COUNTIF( 10:10 ,
要判斷的條件 ) --- 計算第10列
COUNTIF( A1:C3 , 要判斷的條件
) --- 計算A到C欄的1至3列
「判斷條件」可以加入文字、符號等萬用字元,使用雙引號「"」包起來,就會成為文字。
查找多於一個字元時使用「 * 」,判斷的文字可以為單一文字或是一段詞。
查找單一文字使用「 ?
」,就僅會對比一個字元,後面的問號要補滿查找的字元數才會正確顯示。
查找中間文字一樣使用「 * 」,並置放在判斷的文字前後,總共放兩個,「 ?
」也可以置放在文字前後查找單一文字,但置放在前後僅能查找全中文字的單一字詞,有英文字或包含英文就會計算錯誤,要特別注意呢。若需要查找的為「
* 」與「 ?
」這兩個特殊符號,則需要在雙引號「"」內的符號前加上小波浪「~」。
例如: 儲存格內容為「SUPER*SMART?COOKIE」
COUNTIF( 判斷範圍 , "SUP*"
)
--- 判斷開頭連續文字
COUNTIF( 判斷範圍 , "S?????????????????" ) --- 判斷開頭單一文字
COUNTIF( 判斷範圍 , "*KIE"
)
--- 判斷結尾連續文字
COUNTIF( 判斷範圍 ,"*E" )
--- 判斷結尾單一文字
COUNTIF( 判斷範圍 , "*SMART*" )
--- 判斷中間連續文字
COUNTIF( 判斷範圍 , "~*" )
--- 判斷特殊符號「 * 」
COUNTIF( 判斷範圍 , "~?" )
--- 判斷特殊符號「 ? 」
函數實際操作
此篇的結果顯示如下( 品種數量
黃底
內容):
上方左側有一份蔬菜水果的清單,使用品名與品種作為區分,品名為一般大眾會講的蔬果名稱,品種則是區分的比較細。於上方圖例中可以看到,番茄和小番茄依照尺寸被區分成了兩種,但如果我們想要知道番茄總共有多少品種,不區分它的尺寸,該怎麼做呢?
- 《 步驟 》
-
選擇判斷範圍、判斷條件位置:
如圖例所示,我們需要判斷的項目為品名,判斷的範圍為資料欄位B4:B16,判斷條件位置置於綠底的E3,也可以直接輸入文字,用「"」雙引號框起。
=COUNTIF(B4:B16,E3) 或 =COUNTIF(B4:B16,"番茄")
-
加入文字位置判斷:
因為清單品名有分為小番茄與番茄,但只要是番茄,都要納入計算,因此判斷條件可以設定為文字結尾為番茄,使用「*」並用「&」連接判斷條件位置的儲存格,也可以直接加在文字番茄前面。
=COUNTIF(B4:B16,"*"&E3) 或 =COUNTIF(B4:AB16,"*番茄") - 完成~~~~~
EXCEL公式小工具
使用方式
-
在範圍輸入欄中填入儲存格位置,例如:A8、C12、H3... ...
- 在判斷文字輸入欄加入要判斷的字詞
- 下拉選擇要判斷的文字位置
- 按下 Enter 按鈕
- 點擊輸出的函數公式就可以直接複製
- 再將它貼在想要顯示的儲存格內

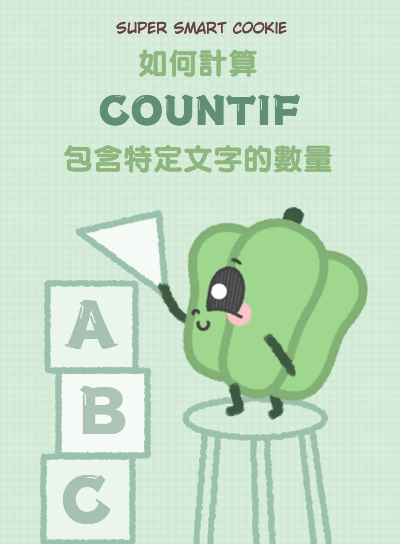





0 Comments:
張貼留言