這個函數我自己是蠻少使用到,因為還蠻少會遇到資料是直向的往下列,不過也不是完全不會遇到啦,它的使用方式和
VLOOKUP 完全一模模一樣樣,所以可以一起學唷!建議先從VLOOKUP開始試試看,遇到雜亂的資料要核對填入,就不要再笨笨的自己對了。
這個函數一樣有的小缺點,就是只能找完全不重複的資料,如果資料有重複,它就會列出第一個找到的資料而已。
這個函數一樣有的小缺點,就是只能找完全不重複的資料,如果資料有重複,它就會列出第一個找到的資料而已。
基本說明
HLOOKUP函數公式在 Microsoft Excel 電腦版、網頁版和 Google Sheet 中皆可使用,且用法相同,此篇使用 Google Sheet
作為範例圖。為方便辨識,儲存格標示為 黃底 的是帶有函式資料的儲存格;標示為 淺灰底 的為黃底儲存格的公式文字。
函數 HLOOKUP 介紹
用於查找指定的資料,並輸出與它對應的橫向資料。
函數公式: HLOOKUP( 要查找的資料 , 查找範圍 , 要列出的資料列數 ,
是否排序 )
使用方式:
要查找的資料可以選擇其他儲存格,也可以直接輸入文字用雙引號包起「"」。
例如:HLOOKUP(A2, 查找範圍 ,要列出的資料列數, 是否排序)
HLOOKUP("SuperSmartCookie" ,查找範圍 ,要列出的資料列數, 是否排序
查找範圍需要將包含查找資料內容的欄位,當成第一列開始選取。
例如:HLOOKUP( 要查找的資料 ,
1:3 ,要列出的資料列數, 是否排序)
--- 查找的資料在第 1 列
HLOOKUP( 要查找的資料 , B2:C10 ,要列出的資料列數, 是否排序)
--- 查找的資料在B2到B10欄
--- 查找的資料在B2到B10欄
要列出的資料欄列數,是指將包含查找資料的欄位當成第 1
列,再往下算的數量。
例如:VLOOKUP( 要查找的資料 , 1:3 ,
2, 是否排序)
--- 查找範圍 1 到 3 列,公式中列出的資料為第 2 列
--- 查找範圍 1 到 3 列,公式中列出的資料為第 2 列
VLOOKUP( 要查找的資料 , B2:C10 , 4 , 是否排序)
--- 查找範圍第 2 列到第 10 列,首列是第2列為1、第3列為2、第4列為3,因此資料為第 4 列
--- 查找範圍第 2 列到第 10 列,首列是第2列為1、第3列為2、第4列為3,因此資料為第 4 列
是否排序僅能填寫 1 / TRUE 和 0 / FALSE,若不填寫預設為TRUE,大多數情況下,建議設為 FALSE,較不容易出錯。
例如:HLOOKUP( 要查找的資料 , 查找範圍 , 要列出的資料列數, FALSE )
HLOOKUP( 要查找的資料 , 查找範圍 , 要列出的資料列數0)
例如:HLOOKUP( 要查找的資料 , 查找範圍 , 要列出的資料列數, FALSE )
HLOOKUP( 要查找的資料 , 查找範圍 , 要列出的資料列數0)
函數實際操作
此篇的函數公式結果顯示如下( 黃底 內容):
範例中,上方列出了蔬果品種以及相對應的顏色,下方資料的品種卻是被打亂的,我們要將對應顏色填入被打亂的品種下面 ( 黃底 的部分)。小提醒:此篇範例因為版面關係,僅列出 C6 中的公式。
-
《 步驟 》
-
使用HOOKUP公式:
先填寫第一個品項「 C6 」欄,加入HLOOKUP函式,要查找的資料為 C5 的玉米,查找範圍在 C2 到 L3,列出資料欄數為 2,因為第2列=1、第3列=2,最後不要忘記設定是否排序的 0 或FALSE。
=VLOOKUP(C5, C2:L3 , 2 , 0)
=VLOOKUP(C5, C2:L3 , 2 , FALSE)
- 固定參照儲存格:
繼續填寫 HLOOKUP 公式,因儲存格右拉時會自動將欄位位置遞增,但我們查找的範圍是固定的,因此在查找範圍的儲存格英文及數字前,加上符號「$」。
=VLOOKUP(C5, $C$2:$L$3 , 2 , 0)
=VLOOKUP(C5, $C$2:$L$3 , 2 , FALSE)
-
將公式帶入其他儲存格:
選取剛剛寫好公式的儲存格 C6,按住儲存格右下角不放,往右拉到要帶入的儲存格再放開。 -
完成~~~~~
EXCEL公式小工具
使用方式
-
輸入要查找的資料,可輸入儲存格或文字(用「"」雙引號包起)
- 輸入查找範圍
- 輸入資料列數 (查找範圍第一列為1,往下一列+1,以此類推)
- 按下 Enter 按鈕
- 點擊輸出的函數公式就可以直接複製
- 將它貼在想要顯示的儲存格內即可
要查找的資料
查找範圍
資料欄數
Copied!

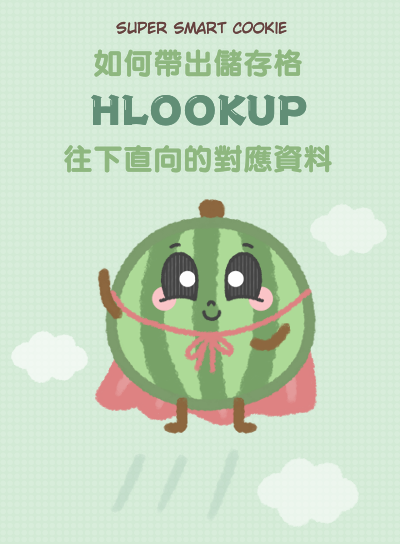



.png)

0 Comments:
張貼留言